SSD換装!誰でも簡単にできます!
どうも凡人です。
今日は散財日記ではなく、家に眠っている激重のPCを超簡単にサクサクにする方法を紹介します☺️
最初に
みなさん、家にあるPCが激遅でスマホの方がいいわってなったことないですか?
僕はimacがあるので、普段はサクサク調べ物や作業ができるのですが、どうしてもWindowsでないとできないことがありまして💦💦
古いWindows機を引っ張り出してきたんですが、まぁ遅くて使い物にならない。。。
立ち上がるのに何分とかのレベルでなく、アップデートに1時間くらいかかる代物です。。。
スペックはこちら
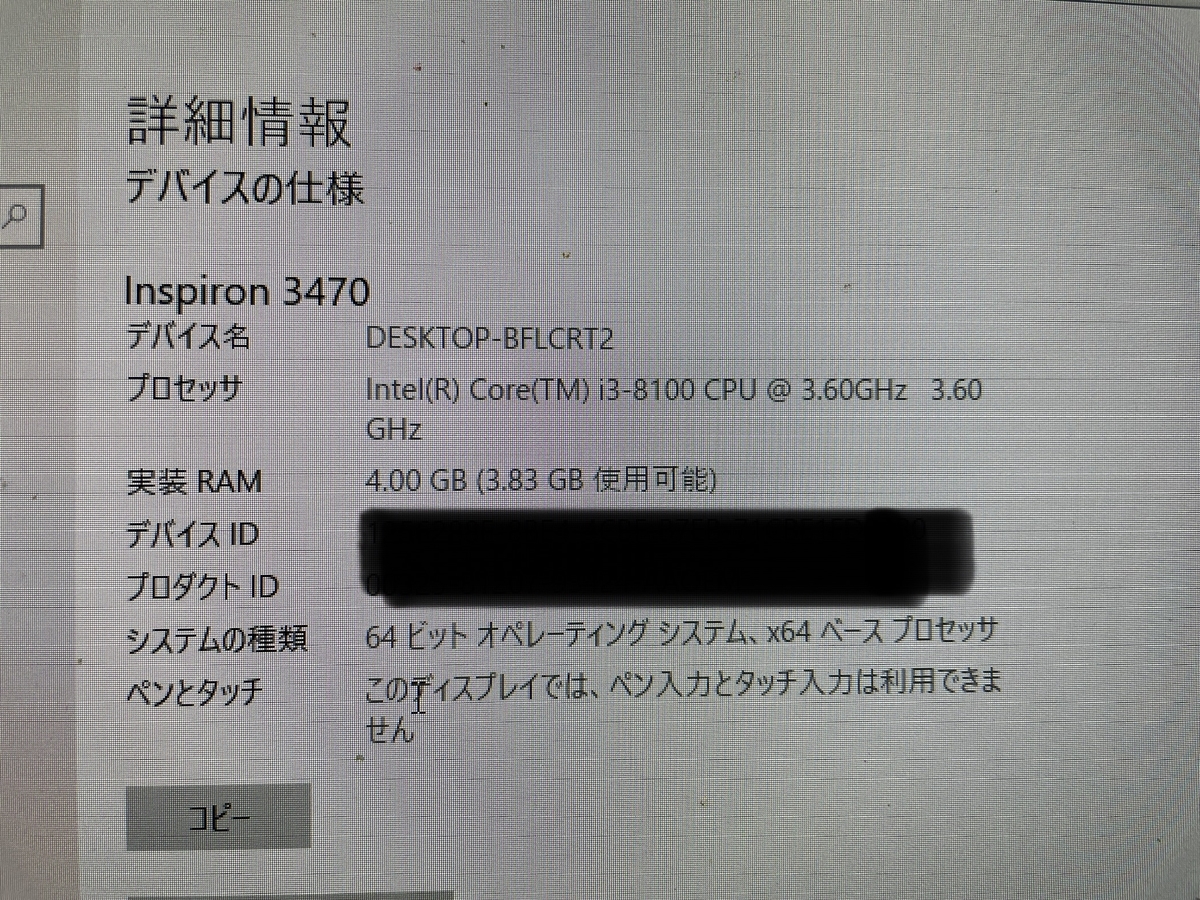
4年くらい前に購入したPCで、ケチってHDDにしたので、使わなくなった代物です。。。
今回はこのHDDをSSDに交換することでサクサクにします😊
チェックするところ
まずお使いのPCが遅い原因がストレージにあるかどうかを簡単に調べる方法があります!
右下の天気ところを右クリックしてください🖱
そうすると

こういう画面になりますので、タスクマネージャーをクリックします🖱
すると
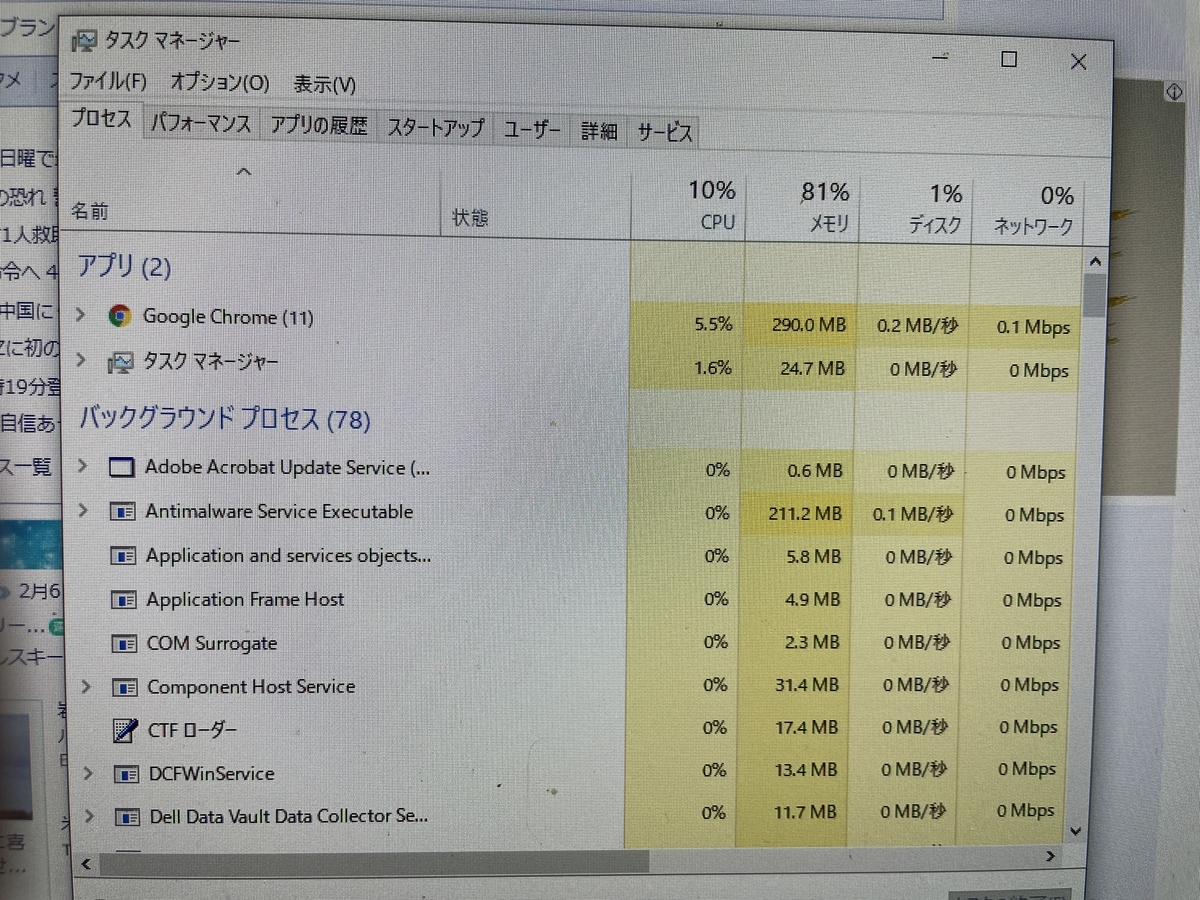
こういう画面になります😊
見るべきポイントは、CPU、メモリ、ディスクという項目の%を見てください!
赤くなってる項目が遅くなってる原因になります💦
この画像は交換後に撮影したものなので、特に問題はないのですが、HDDの時はヤフーページを開くのもディスクの項目が100%になっていました😥
そうです。今回はこのディスクの項目が圧迫されてる方が対象です✨
用意するもの
・SSD
・SSDケース
・クローン作成用ソフト
以上です😊
一つずつ行きます!
・まずはSSD!
SSDはこういう箱形になっているものと
こういう機械感むき出しのものがありますが、
今回は前者の箱形、2.5インチのものを用意してください☺️
僕は今回はこれを購入しました👍
気をつけるべきは容量です😊
現在のHDDの容量と同じ容量なら間違い無いですが、めちゃくちゃ高くつくので、エクスプローラーから、Cドライブの現在に使用量を確認して、それ以上のものを購入するようにしてください👍
おそらく、使っていない激遅のパソコンなら中身が少ないか、消しても大丈夫なものが多いと思うので、大体の場合が120GBのSSDで足りると思います👍
・続いてSSD用のケース
これはUSB接続できるものであれば大体大丈夫です😊
ケーブルが一体式のものや、分離式のものがありますがお好みで👍
僕はこれを買いました😊
1000円くらいで買えます😊
・最後にクローンを作成するソフトです😊
これはMacrium Reflect8というソフトを使いました!
他にもあるみたいなのでお好きなものを使ってください😊
今回はMacrium Reflect8でのやり方です👍
SSDの初期化
向きにさえ気をつければ、入れるだけで大丈夫です!
ケースにロック機構があれば、ロックしておいてください✨
そうしたら、パソコンの方に移ってください!
左下のスタートボタンを右クリックして、「ディスクの管理」を選びます!
そうするとこういう画面が出てきますが、Windows(C)のあるディスクを右クリックして、「プロパティ」を開きます!
その中から「ボリューム」を選んで、「パーテーションのスタイル」が何になっているかをチェックします👍
それをチェックした後、✖️で戻ってください。
そうしたら、USBケーブルでPC本体と接続してください👍
USBの差し込み口が青い色のものがあれば、そちらの方が高速で作業をすることができますのでおすすめです👍
SSDケースをUSBに接続してから、同じように「ディスクの管理」に行くと初期化のページになると思います😊
「選択したディスクに次のパーテーションスタイルを使用する」から、先ほど確認したパーテーションスタイルと同じものを選択して「OK」を選びます!
次は未割り当てのディスクのところで右クリックして、新しいシンプルボリュームをクリックします。
そうすると「新しいシンプルボリュームウィザード」が始まりますので
基本的には全て次へでOKです!
最後に完了を押すとディスクのフォーマットが開始されます。
これが完了すると「未割り当て」が「正常」なっていると思います。
これでSSDの初期化&認識が完了です。
クローン作成
続いてクローンの作成をしていきます。
Cドライブの内容をそのままSSDにコピペしてもダメなんです💦
そこで専用のソフトを使います!
Macrium Reflect8
です!
グーグルで調べるとすぐ出てきますのでダウンロードしてください☺️
インストールして、開くと英語ばっかりなのでまずは日本語化します!
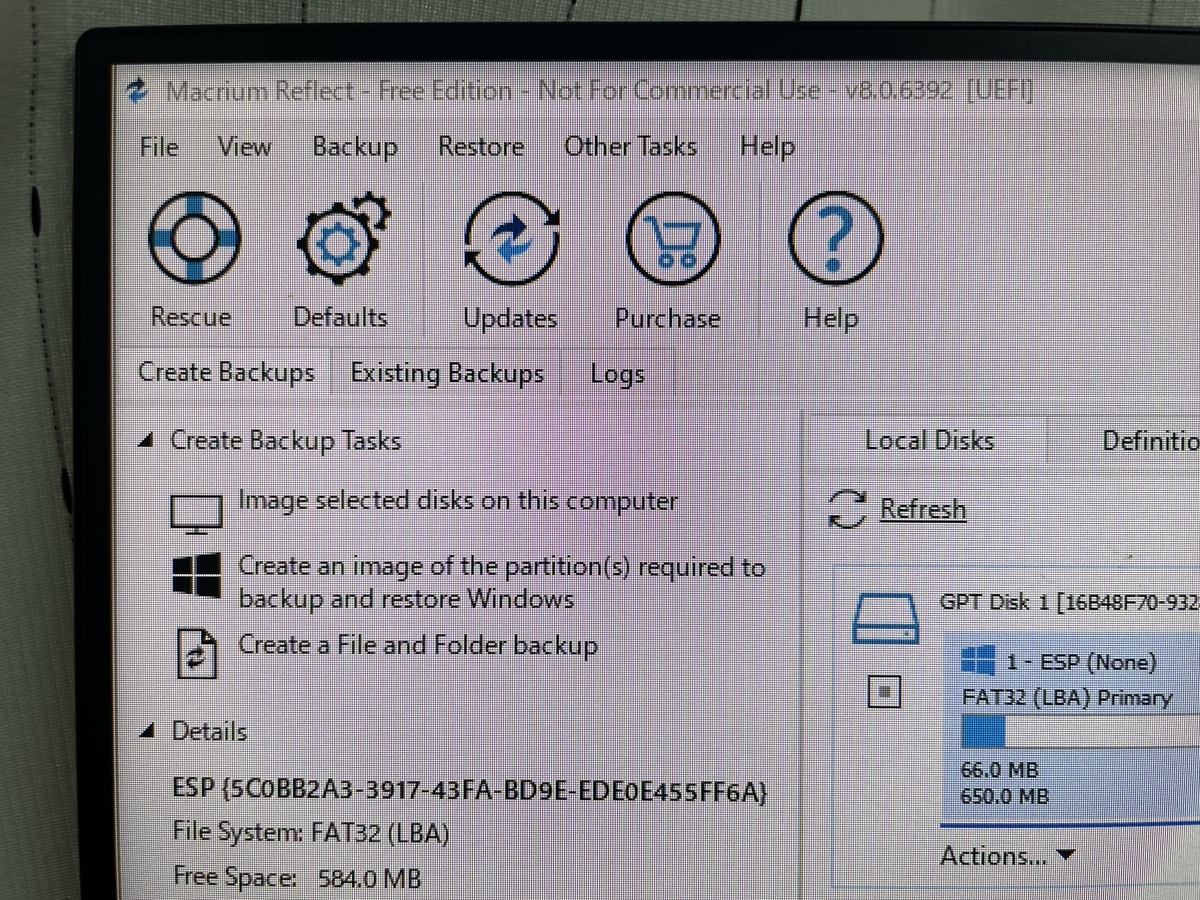
左から2番目のアイコンのDefaultsを開きます。
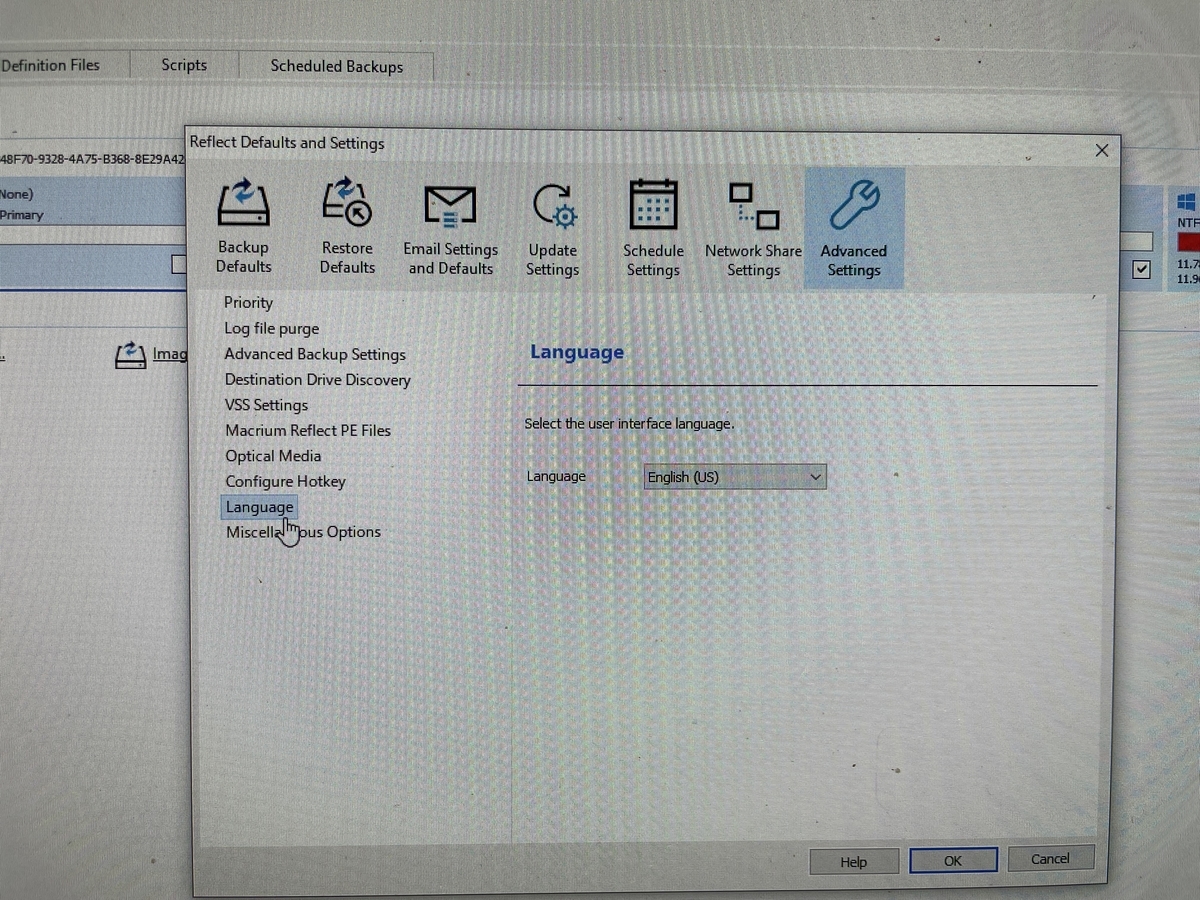
そうすると、この画面がでてきますので一番右のAdvanced SettingからLanguageを選んで日本語にします。
一度再起動を促されると思いますので、再起動します。
その後、画像撮り忘れてて申し訳ないのですが、「このディスクのクローンを作成する」をクリックして、その後、「クローンを作成するディスクの選択」を選びます。
そうしたら、先ほど初期化フォーマットしたSSDのディスクを選びます。「コピー」を選んで、「対象のディスクに合わせて拡縮」を選びます!
「次へ」をクリックすると最終確認画面が出てきてスタートです!
元々のPCのスペックと内容量にもよりますがかなり時間がかかりますので、事前にスリープにならないように設定しておきましょう。

僕は2時間半かかりました💦
PCへ取り付け
クローン作業が完了しましたら、電源を落として全てのケーブルを外します。
各PCによってカバーの外し方が違うと思いますので、外し方を調べて外してください。
ほとんどの場合が裏面のネジを外せばOKのはずです。

青いケーブルが差さっているのがHDDです。
固定されているネジを外して、さらにケーブルを抜いて、完全に取り外します。
その後、クローンを作成したSSDをケースから取り出してここに取り付けていきます。

2本のケーブルがあると思いますので、しっかりと差します。
固定ネジが合う場合はネジで固定します。
僕はめんどくさかったので両面テープで固定しました。
あとはカバーを戻して、全てのケーブルを戻し、電源オンで使えるはずです!
最後に
時間はかなりかかりますが、予算も3000円くらいでできますし、特別な工具も知識も要らずにSSD換装はできますよ!
最後に取り外したHDDはストレージ化もできるのですが、何かあった時用にそのまま残しておいた方がいいと思います😊
もしわからないことがありましたら質問受け付けますので気楽にどうぞ😊
ぜひ、眠ってるPCを再利用しましょう👍



![[UASP対応/SATAIII]Inateck 2.5インチ HDD SSD 外付け ドライブケース USB 3.0 2.5インチドライブケース 9.5mm/7mm SATAIII/II/I SATA hddケース TRIM対応 高速 クローン SATA3.0 自動スリーブ LEDインジケータ 高速データ転送 SSDケース 簡単バックアップキット 外付けHDD [UASP対応/SATAIII]Inateck 2.5インチ HDD SSD 外付け ドライブケース USB 3.0 2.5インチドライブケース 9.5mm/7mm SATAIII/II/I SATA hddケース TRIM対応 高速 クローン SATA3.0 自動スリーブ LEDインジケータ 高速データ転送 SSDケース 簡単バックアップキット 外付けHDD](https://thumbnail.image.rakuten.co.jp/@0_mall/inateck/cabinet/06113539/06370901/07991246/imgrc0083704914.jpg?_ex=128x128)